How to Clean Up Your Browser’s Cache
How to Clean Up Your Browser’s Cache and Cookies
What is Cache and Cookies:
Cache and cookies are both types of data that are stored on your computer or device when you visit websites. They are used to help websites run more efficiently and to provide a better user experience.
Cache: A cache is a temporary storage area that holds data that has been recently accessed or used by your computer or device. When you visit a website, your computer or device stores copies of certain files and data from that site in its cache. This allows the website to load faster the next time you visit, because your computer or device can access the stored data more quickly than it can retrieve the same data from the website's servers.
Cookies: A cookie is a small file that is stored on your computer or device when you visit a website. It contains information about your visit, such as your preferences and settings, and is used to customize your experience on the site. For example, a cookie might store your language preference or the items you have added to your shopping cart. Cookies can also be used to track your online activity, although this is generally done with your consent.
Both cache and cookies can be useful, but they can also pose some risks to your privacy. If you are concerned about your privacy, you can clear your cache and cookies regularly or adjust your browser settings to block or delete them.
How to Clean Up Your chrome Browser’s Cache and cookies explained
To clean up your Chrome browser's cache and cookies, follow these steps:
- Open Chrome and click on the three dots in the top-right corner of the window.
- From the menu that appears, select "Settings."
- In the settings menu, scroll down and click on the option labeled "Privacy and security."
- In the privacy and security section, click on the option labeled "Clear browsing data."
- In the clear browsing data window, you can choose which data you want to clear, such as your cache, cookies, and browsing history. You can also choose a time range for the data you want to delete.
- Make sure to select the option to delete your cache and cookies.
- Once you have selected the data you want to delete, click the "Clear data" button.
- Close and reopen Chrome to complete the process.
How to Clean Up Your Safari Browser’s Cache and cookies explained
To clean up your Safari browser's cache and cookies, follow these steps:
- Open Safari and click on the "Safari" menu in the top-left corner of the window.
- From the menu that appears, select "Preferences."
- In the preferences menu, click on the "Privacy" tab.
- In the privacy tab, you will see options for clearing your cache and deleting your cookies.
- To clear your cache, click on the "Manage Website Data" button. This will bring up a window showing all the website data stored on your computer.
- In the manage website data window, click on the "Remove All" button to clear your cache.
- To delete your cookies, click on the "Remove All Website Data" button. This will delete all the cookies and website data stored on your computer.
- Close and reopen Safari to complete the process.
How to Clean Up Your FireFox Browser’s Cache and cookies explained
- To clean up your Firefox browser's cache and cookies, follow these steps:
- Open Firefox and click on the menu button (usually represented by three horizontal lines or dots).
- From the menu that appears, select "Options."
- In the options menu, click on the "Privacy & Security" tab.
- In the privacy and security tab, you will see options for clearing your cache and deleting your cookies.
- To clear your cache, scroll down to the "Cookies and Site Data" section and click on the "Clear Data" button.
- In the clear data window, make sure the option to clear your cache is selected. You can also choose to delete other types of data, such as your browsing history or cookies.
- Once you have selected the data you want to delete, click the "Clear" button.
- Close and reopen Firefox to complete the process.
It's a good idea to clear your cache and cookies regularly to help improve your browsing experience and protect your privacy. Some people choose to do this every time they close their browser, while others do it less frequently, such as once a week or once a month. The frequency with which you clear your cache and cookies depends on your personal preference and how you use your browser.
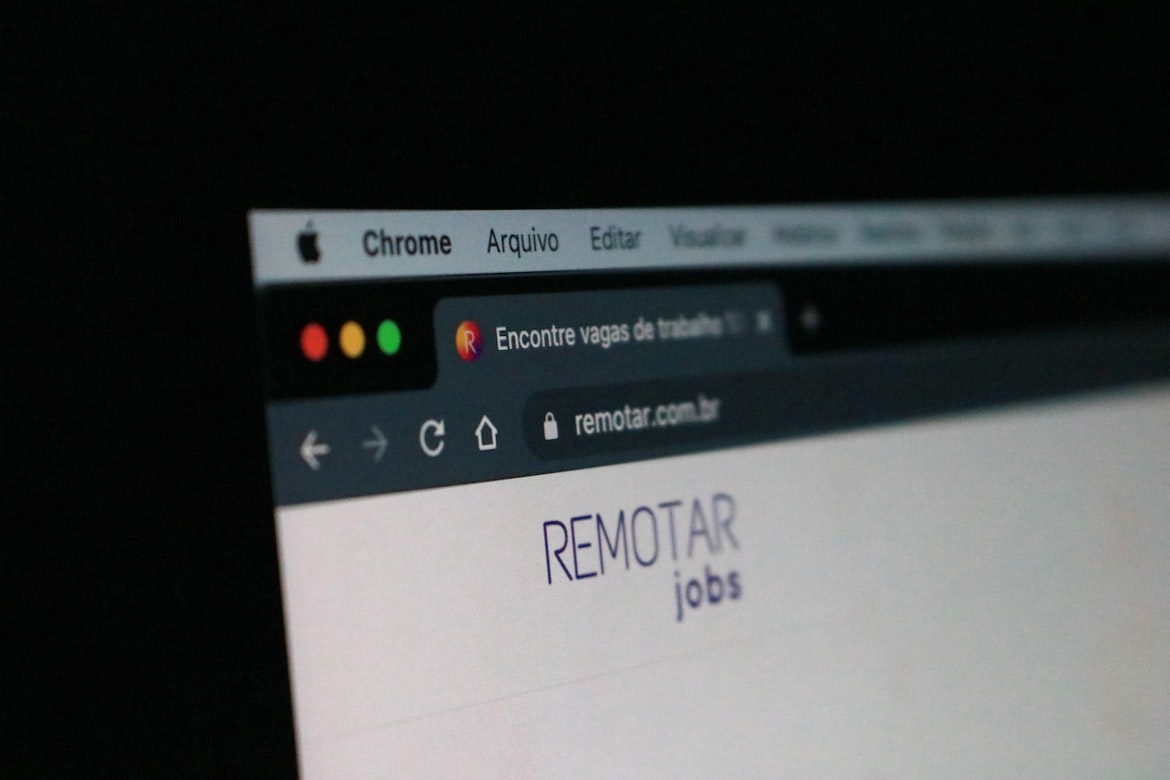
Post a Comment